.La calibración y caracterización (es decir: Construcción del perfil) del monitor es probablemente el aspecto más importante de un sistema de trabajo con administración del color (colour management). Pero, ¿qué es la calibración y porqué es tan importante y porqué es distinta de la caracterización.
.La calibración: (calibration) Es un proceso por el que se lleva y ajusta un aparato a un estándar conocido, como por ejemplo una temperatura de color de 6.500º K y un valor gamma de 2,2. [nota del traductor: en música diríamos "afinarlo"].
La caracterización: (characterization) Es determinar cómo representa el color un aparato determinado (y construir el perfil subsiguiente). Caracterizamos un monitor midiendo cómo representa colores con distintos valores de luz y creando con esos datos un perfil de color ICC.
Un perfil de color ICC no es más que un fichero de datos que describen ciertas características del aparato (como, por ejemplo, su gamut). Los datos de la calibración también se incluyen en el perfil de color.
Ya he indicado que Adobe Photoshop usa el perfil de color del monitor para la representación fidedigna de cada imagen. Lo hace ejecutando una transformación inmediata de los datos de color de la imagen (en un espacio de color de trabajo independiente de los dispositivos como ProPhoto RGB, Adobe RGB, sRGB, ColorMatch, etc…) al perfil del monitor. Esa transformación no afecta a los datos de la imagen, simplemente sirve para la representación en pantalla
La caracterización: (characterization) Es determinar cómo representa el color un aparato determinado (y construir el perfil subsiguiente). Caracterizamos un monitor midiendo cómo representa colores con distintos valores de luz y creando con esos datos un perfil de color ICC.
Un perfil de color ICC no es más que un fichero de datos que describen ciertas características del aparato (como, por ejemplo, su gamut). Los datos de la calibración también se incluyen en el perfil de color.
Ya he indicado que Adobe Photoshop usa el perfil de color del monitor para la representación fidedigna de cada imagen. Lo hace ejecutando una transformación inmediata de los datos de color de la imagen (en un espacio de color de trabajo independiente de los dispositivos como ProPhoto RGB, Adobe RGB, sRGB, ColorMatch, etc…) al perfil del monitor. Esa transformación no afecta a los datos de la imagen, simplemente sirve para la representación en pantalla
Cómo calibrar y caracterizar el monitor con Adobe Gamma
 Para calibrar y caracterizar el monitor, los usuarios de Windows pueden abrir Adobe Gamma o cualquier otra utilidad de terceros fabricantes. Si no se está familiarizado con Adobe gamma, es una pequeña utilidad que aparece en el Panel de Control del sistema operativo. Para usarla es mejor que el monitor haya estado encendido una media hora. Conviene además, usar una iluminación tenue y poner el fondo del escritorio con un tono gris neutro.
Para calibrar y caracterizar el monitor, los usuarios de Windows pueden abrir Adobe Gamma o cualquier otra utilidad de terceros fabricantes. Si no se está familiarizado con Adobe gamma, es una pequeña utilidad que aparece en el Panel de Control del sistema operativo. Para usarla es mejor que el monitor haya estado encendido una media hora. Conviene además, usar una iluminación tenue y poner el fondo del escritorio con un tono gris neutro.Adobe Gamma es una utilidad ideada para calibrar monitores de tubo (TRC) y no las pantallas planas actuales de LCD, con las que los resultados pueden ser bastante insatisfactorios. Si se está usando una de estas pantallas planas, recomiendo comprrar un aparato calibrador del tipo del Eye-One Display de Gretag Macbeth o un SpyderPro de ColorVision.
AVISO: Adobe ya no proporciona la utilidad de calibración-caracterización Adobe gamma con la versión de Photoshop para Macintosh. Los usuarios de este sistema pueden, si así lo quieren, usar Apple Display Calibrator Assistant, una utilidad que se encuentra en las preferencias del sistema.
Cómo hacer la calibración con Adobe Gamma
Elegir el modo "Paso a paso"
La primera vez que se abre Adobe Gamma, se le pide al usuario que elija entre usar un "Asistente" o un "Panel de control" (Control Panel). El método más fácil de seguir es el de usar el de "Paso a paso (Asistente)" (Step by step wizard).
La primera vez que se abre Adobe Gamma, se le pide al usuario que elija entre usar un "Asistente" o un "Panel de control" (Control Panel). El método más fácil de seguir es el de usar el de "Paso a paso (Asistente)" (Step by step wizard).
Cargar un perfil de partida
Utilizando la opción "Cargar", elige el perfil de tu monitor o elige uno que creas similar. En caso de duda total, escoge "(Monitor) sRGB".
Utilizando la opción "Cargar", elige el perfil de tu monitor o elige uno que creas similar. En caso de duda total, escoge "(Monitor) sRGB".
Antes de proceder al paso siguiente, debemos asegurarnos de que damos al perfil una descripción única, no repetida, y que de incluimos allí la fecha (por ejemplo "preimpresion 13/03/2007").
Ajustar contraste y brillo
Ajusta el contraste del monitor al máximo. A continuación ve ajustando el brillo hasta que el recuadro gris del interior se vea sólo por poco dentro del cuadro negro más grande. Entornar los ojos un poco en este proceso puede ayudar, lo mismo que apagar las luces de la habitación o reducirlas bastante.
Ajustar contraste y brillo
Ajusta el contraste del monitor al máximo. A continuación ve ajustando el brillo hasta que el recuadro gris del interior se vea sólo por poco dentro del cuadro negro más grande. Entornar los ojos un poco en este proceso puede ayudar, lo mismo que apagar las luces de la habitación o reducirlas bastante.
Indicar los fósforos del monitor
Si has decidido usar un perfil de monitor proporcionado por el fabricante para tu monitor concreto, es muy probable que los fósforos del monitor estén "personalizados" (custom). Si así fuera, dejalos como estén. Si no tienes un perfil para tu monitor, puedes elegir marcarlos como "P22-EBU" o "Trinitrón". Siempre se me pregunta: "¿Cómo decido qué tipo marcar?" Y siempre respondo que la verdad importa poco. Con todo, para los decididos a tomar la decisión perfecta, el truco para saber si un tubo es trinitrón está en mirar a la pantalla: Un trinitrón tiene dos líneas casi imperceptibles que van horizontalmente de un lado a otro aproximadamente a ¼ de la zona superior y a ¼ de la inferior. Si tu monitor tiene ambas líneas, pon "Trinitrón"; si no, pon "P22-EBU".
Si has decidido usar un perfil de monitor proporcionado por el fabricante para tu monitor concreto, es muy probable que los fósforos del monitor estén "personalizados" (custom). Si así fuera, dejalos como estén. Si no tienes un perfil para tu monitor, puedes elegir marcarlos como "P22-EBU" o "Trinitrón". Siempre se me pregunta: "¿Cómo decido qué tipo marcar?" Y siempre respondo que la verdad importa poco. Con todo, para los decididos a tomar la decisión perfecta, el truco para saber si un tubo es trinitrón está en mirar a la pantalla: Un trinitrón tiene dos líneas casi imperceptibles que van horizontalmente de un lado a otro aproximadamente a ¼ de la zona superior y a ¼ de la inferior. Si tu monitor tiene ambas líneas, pon "Trinitrón"; si no, pon "P22-EBU".
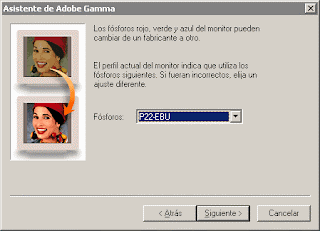
Ajustar medios tonos
De momento, toma la opción de " Ver sólo Gamma única ". Sin embargo, conviene recordar que esta opción sólo permite ajustar el brillo relativo del monitor, no neutralizar dominantes de color.
Ajusta el control hasta que veas que el recuadro gris interior se funde con el recuadro gris más grande. Una vez más, entornar los ojos un poco y separarse un poco de la pantalla pueden ayudar. Cuando lo hayas conseguido, quita la marca a la casilla de "Ver sólo Gamma única" (View single Gamma).
De momento, toma la opción de " Ver sólo Gamma única ". Sin embargo, conviene recordar que esta opción sólo permite ajustar el brillo relativo del monitor, no neutralizar dominantes de color.
Ajusta el control hasta que veas que el recuadro gris interior se funde con el recuadro gris más grande. Una vez más, entornar los ojos un poco y separarse un poco de la pantalla pueden ayudar. Cuando lo hayas conseguido, quita la marca a la casilla de "Ver sólo Gamma única" (View single Gamma).
Neutralizar tonos
Este paso consiste en neutralizar las dominantes de color que pueda tener nuestro monitor. Ajusta ahora cada uno de los controles (rojo, verde y azul) hasta que los recuadros interiores se fundan con los exteriores (puedes volver a entornar los ojos).
El tono más difícil de ajustar suele ser el verde. Debes perseverar. Cuanto más te aproximes a un buen ajuste en este punto, más exacto será el perfil resultante.
Este paso consiste en neutralizar las dominantes de color que pueda tener nuestro monitor. Ajusta ahora cada uno de los controles (rojo, verde y azul) hasta que los recuadros interiores se fundan con los exteriores (puedes volver a entornar los ojos).
El tono más difícil de ajustar suele ser el verde. Debes perseverar. Cuanto más te aproximes a un buen ajuste en este punto, más exacto será el perfil resultante.
Establecer valor gamma
Dependiendo de tu tipo de ordenador, elige "Valores por defecto de Windows" o "valores por defecto de Macintosh". Lo cierto es que hoy día esta elección no es tan importante como antes y puedes elegir cualquiera de las dos con la seguridad de que Photoshop efectuará las correcciones necesarias allí donde haga falta. Personalmente, aunque trabajo con Macintosh, elijo el valor 2.2.
Dependiendo de tu tipo de ordenador, elige "Valores por defecto de Windows" o "valores por defecto de Macintosh". Lo cierto es que hoy día esta elección no es tan importante como antes y puedes elegir cualquiera de las dos con la seguridad de que Photoshop efectuará las correcciones necesarias allí donde haga falta. Personalmente, aunque trabajo con Macintosh, elijo el valor 2.2.
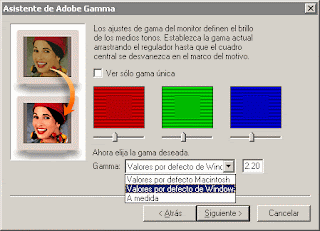
Establecer la temperatura de color
En la actualidad, la elección de Ajuste de punto blanco del monitor (Hardware White point) para un monitor es más bien una formalidad. Incluso los más recalcitrantes estarán de acuerdo en que el valor de "6.500º K" es el más acertado en la mayoría de los sistemas.
Probablemente ya tengas ajustado en hardware el punto blanco del monitor mediante los botones frontales que los monitores suelen tener. la mayoría de estos aparatos suelen tener un punto blanco de origen de "9.300º K" [más bien azulado], por lo que deberías comprobar si se ha ajustado de alguna manera.
Elegir "6.500º K" proporciona el punto blanco más limpio y brillante, y se acerca bastante a la llamada "luz día". Si te sientes lo bastante seguro, puedes elegir la opción "medir", pero debes prepararte para afrontar un buen desafío. También puedes elegir "5.000º K", pero el resultado será probablemente un punto blanco de apariencia más apagada y amarillenta.
En la actualidad, la elección de Ajuste de punto blanco del monitor (Hardware White point) para un monitor es más bien una formalidad. Incluso los más recalcitrantes estarán de acuerdo en que el valor de "6.500º K" es el más acertado en la mayoría de los sistemas.
Probablemente ya tengas ajustado en hardware el punto blanco del monitor mediante los botones frontales que los monitores suelen tener. la mayoría de estos aparatos suelen tener un punto blanco de origen de "9.300º K" [más bien azulado], por lo que deberías comprobar si se ha ajustado de alguna manera.
Elegir "6.500º K" proporciona el punto blanco más limpio y brillante, y se acerca bastante a la llamada "luz día". Si te sientes lo bastante seguro, puedes elegir la opción "medir", pero debes prepararte para afrontar un buen desafío. También puedes elegir "5.000º K", pero el resultado será probablemente un punto blanco de apariencia más apagada y amarillenta.
Hablando en términos generales, es mejor dejar el punto blanco ajustado en el valor "igual que el hardware"(same as hardware). Sin embargo, la opción que ahora describo es la que se usa para establecer un punto blanco de monitor cuando éste difiere del establecido en el paso anterior.
Pongamos que por limitaciones técnicas, él punto blanco de un monitor sólo se puede ajustar a "6.500º K", pero que lo que se desea es fijarlo a "5.000º K" porque es lo que más se acerca a unas necesidades concretas de trabajo y a cómo se necesitan ver las imágenes. Entonces se puede fijar el ajuste de punto blanco con Adobe Gamma a "5.000º K" y será esta utilidad quien altere la representación que aparece en el monitor. Sin embargo, hacerlo así hará que la Tabla de Consulta de la Tarjeta gráfica (LUT: [look-up video table]) sufra un reajuste severo y, dependiendo de qué tarjeta gráfica se trate, la pantalla puede quedar con un aspecto bastante desagradable. como ya he indicado, mi recomendación para evitar este problema es elegir "Igual que el hardware".
Pongamos que por limitaciones técnicas, él punto blanco de un monitor sólo se puede ajustar a "6.500º K", pero que lo que se desea es fijarlo a "5.000º K" porque es lo que más se acerca a unas necesidades concretas de trabajo y a cómo se necesitan ver las imágenes. Entonces se puede fijar el ajuste de punto blanco con Adobe Gamma a "5.000º K" y será esta utilidad quien altere la representación que aparece en el monitor. Sin embargo, hacerlo así hará que la Tabla de Consulta de la Tarjeta gráfica (LUT: [look-up video table]) sufra un reajuste severo y, dependiendo de qué tarjeta gráfica se trate, la pantalla puede quedar con un aspecto bastante desagradable. como ya he indicado, mi recomendación para evitar este problema es elegir "Igual que el hardware".
Comparar resultados y terminar
Ya está, si todo ha ido bien, habrás puesto los valores de brillo, contraste y color de tu monitor en su punto óptimo. Haz una rápida comprobación de que todo parece correcto usando los botones de elección de "antes" (before) y " después" (after). Si crees que la pantalla parece mostrar una apariencia más neutra que antes, entonces elige la opción "finalizar" (finish) y "guardar" (save).
Ya está, si todo ha ido bien, habrás puesto los valores de brillo, contraste y color de tu monitor en su punto óptimo. Haz una rápida comprobación de que todo parece correcto usando los botones de elección de "antes" (before) y " después" (after). Si crees que la pantalla parece mostrar una apariencia más neutra que antes, entonces elige la opción "finalizar" (finish) y "guardar" (save).
Tu sistema operativo y Photoshop ya podrán usar este perfil.


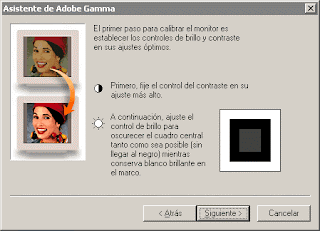


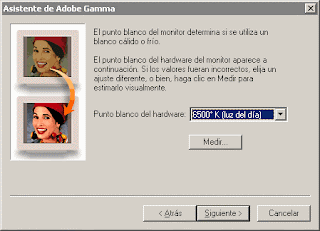


No hay comentarios:
Publicar un comentario