Es igual de importante saber qué vas a imprimir que con que materiales. El mismo original, impreso con distintos papeles o tintas, puede dar resultados completamente distintos. En necesario que te fijes en qué papel y tintas vas a especificar para que funcionen bien tanto con el sistema de impresión que vas a utilizar, como con el resultado estético que buscas con tu impresión
Sustrato
El sustrato es la superficie donde se va a imprimir. Generalmente es papel, pero puede ser cualquier cosa, desde plástico hasta tela.
Ten cuidado de escoger un sistema de impresión adecuado al sustrato que quieras utilizar. Recuerda que no todos tienen las mismas capacidades.
En el caso del papel, hay varios puntos que debes de tomar en cuenta al escogerlo:
El sistema de impresión que vas a utilizar. No todos los papeles producen buenos resultados.
El gramaje, es decir, el grosor del papel. Se mide en gramos por pliego.
La absorción, que va a afectar la forma en que recibe la tinta.
El grano o la dirección de las fibras Esto afecta si vas a tener dobleces, ya que si son en sentido perpendicular al grano, pueden no quedar bien marcados. Y si vas a encuadernar, te conviene tener el grano paralelo al encuadernado.
La opacidad, la capacidad del papel para absorber tinta de un lado sin que se note del otro.
El color del papel va a afectar todos los demás colores, tanto en tono como en brillantez.
El acabado del papel se refiere a la superficie, puede tener recubrimientos o texturas, puede ser brillante o mate.
Tintas
Las tintas que se usan para imprimir están formadas por un agente colorante, que puede ser un pigmento vegetal, mineral o sintético, en un medio o vehículo, que puede ser agua, aceite o barniz, y aditivos, que le dan la consistencia y características físicas adecuadas.
Las tintas se dividen, en primer lugar, de acuerdo al proceso en el cual se usan, y, dentro de cada categoría, se dividen de acuerdo a su color y calidad.
Las tintas también se clasifican de acuerdo a cómo se secan, porque esta es una de sus propiedades más importantes. Hay tintas que se secan por oxidación, por evaporación o por absorción. Las tintas más modernas se secan al entrar en contacto con el papel. También hay tintas llamadas monoméricas que se secan cuando son expuesras a ciertas radiaciones como luz ultravioleta o rayos gamma. Este tipo se usa en impresiones de alta velocidad.
Hay tintas que se secan con el calor, y otras que, por el contrario, se calientan para imprimir y secan al enfriarse.
Es importante que el tiempo de secado sea el suficiente para que las tintas no se corran o pinten las demás copias al ser apiladas (a esto se le llama repinte).
La consistencia de la tinta también es de gran importancia. Tiene que tener el grado exacto de espesor y pegajosidad para que se adhiera bien al papel sin emplastarse.
Cuando tu especificas los colores que va a llevar tu impreso, tienes que fijarte en el número de tintas que va a requerir.
Con los cuatro colores principales (CMYK) puedes obtener casi todos los tonos que quieras, pero a veces puede ser difícil obtener un tono muy exacto, como puede ser el de un logotipo. En tal caso debes evaluar si te conviene imprimir una tinta directa. Las tintas directas están mezcladas exactamente, no formadas por la sobreimposición de puntos, por lo que dan el tono exacto deseado. Para especificar que tono quieres, necesitas basarte en una guía predeterminada, como es la guía Pantone.
También se usan tintas directas cuando quieras lograr un efecto especial, tal como tinta metálica o fosforescente.
El barniz también se puede considerar una tinta extra cuando se aplica sólo en un área específica.
Acuérdate que el número de tintas es proporcional al costo de tu impreso.
Acabados
El proceso de impresión no termina cuando el papel sale con la imagen impresa. Después de eso todavía hay que hacer todos los acabados para que tu impreso quede como estaba planeado Estos acabados pueden ser cortes, dobleces, encuadernados o barnices.
Dobleces
Acuérdate que si quieres hacer un impreso que vaya doblado (díptico, tríptico, panfleto, invitación, etc.) Tienes que saber de antemano cómo lo vas a doblar para poder hacer bien las imposiciones.
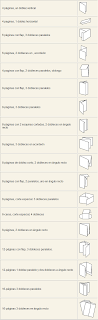

Imposición
La imposición es la asignación o acomodo de páginas en el pliego de impresión. Para poder hacerlo correctamente es necesario:
Dejar espacio para las pinzas (en caso de que se utilice un sistema planográfico como lo es el offset). Aprox .5 cm para cada una. Si vas a imprimir frente y vuelta puedes ahorrar colocando cabeza con cabeza. Haz todo lo posible para que el mismo número de tintas te quede del mismo lado para que así el pilego sólo pase una vez. Lo mismo haz si necesitas imprimir de vuelta.
Fíjate en el tamaño de la prensa y del impreso final antes de escoger el tamaño del papel. Piensa en cómo se van a doblar los pliegos y calcula el menor número para que salga más barato. Ten en mente y planea el sistema de encuadernación para dejar los márgenes necesarios de cote.
NOTA: La imposición se puede hacer manual o digital con programas como Quark y Page Maker. Siempre acompaña tu documento con un dummy firmado por el cliente






 Estamos acostumbrados a ver tipos negros sobre papel blanco, y tradicionalmente esta combinación es la más legible. Además muchos tipos se han diseñado para ser leidos como letras negras sobre fondo blanco y ofrecen una optima legibilidad impresos de este modo.
Estamos acostumbrados a ver tipos negros sobre papel blanco, y tradicionalmente esta combinación es la más legible. Además muchos tipos se han diseñado para ser leidos como letras negras sobre fondo blanco y ofrecen una optima legibilidad impresos de este modo. Relacion entre el cuerpo y el interlineado
Relacion entre el cuerpo y el interlineado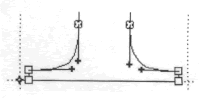

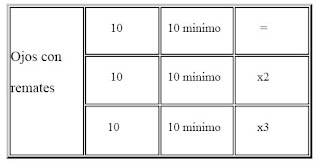
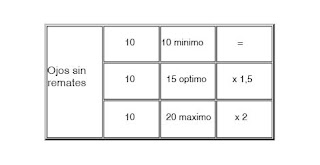

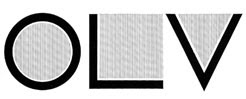
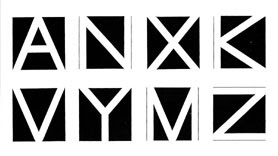
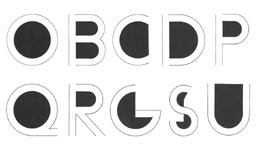
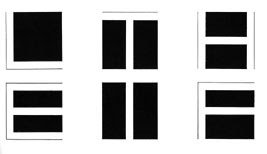


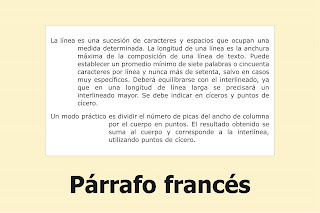
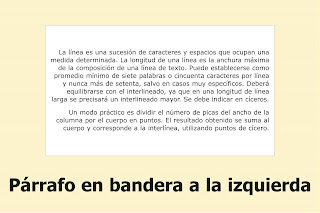

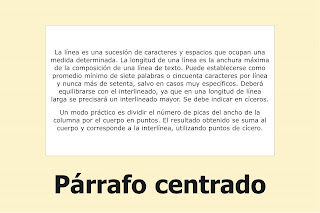
 En algunos casos puede ser que tengamos alguna versión antigua de photoshop y que queramos abrir una imagen guardada en PSD, y que esta no sea compatible con otras versiones, con lo que se aconseja activar las siguientes opciones:* Para Windows, abrimos Photoshop> seleccionamos> Edición>Preferencias>Manejo de archivos. * Luego marcamos la casilla de verificación compatibilidad para los archivos de Photoshop.De este modo serán compatibles los archivos con distintas versiones del programa.
En algunos casos puede ser que tengamos alguna versión antigua de photoshop y que queramos abrir una imagen guardada en PSD, y que esta no sea compatible con otras versiones, con lo que se aconseja activar las siguientes opciones:* Para Windows, abrimos Photoshop> seleccionamos> Edición>Preferencias>Manejo de archivos. * Luego marcamos la casilla de verificación compatibilidad para los archivos de Photoshop.De este modo serán compatibles los archivos con distintas versiones del programa. No obstante si tenemos alguna duda sobre como enviar un archivo para su impresión o edición, optaremos por el formato universal TIFF, para que se pueda abrir y editar sin problemas.Al almacenar un archivo en formato TIFF, este lo guarda con 48 bits de color incluyendo capas y canales alfa.
No obstante si tenemos alguna duda sobre como enviar un archivo para su impresión o edición, optaremos por el formato universal TIFF, para que se pueda abrir y editar sin problemas.Al almacenar un archivo en formato TIFF, este lo guarda con 48 bits de color incluyendo capas y canales alfa. 1 2 4 8 = 15 + 1 (blanco) =16 Puede reproducir 16 tonos
1 2 4 8 = 15 + 1 (blanco) =16 Puede reproducir 16 tonos


 El Eye-One Design es la solución básica para la gestión del color preferida por los diseñadores freelance, pequeñasempresas de diseño y de impresión. Con Eye-One Design puede crear perfiles de color para pantallas y para impresorasRGB y CMYK de una manera rápida y fácil. Además, el software Eye-One Share le permite medir y compartir coloresplanos y PANTONE®. Si está buscando un sistema que mejore los resultados cromáticos de su impresora de escritorio,Eye‑One Design es lo que necesita. Si el color constituye una cuestión fundamental como, por ejemplo, en pruebasavanzadas o en el tratamiento digital de fotografías, actualice el módulo de impresión para poder sacar provecho dela totalidad de las prestaciones del gráfico de prueba tanto en RGB como en CMYK.
El Eye-One Design es la solución básica para la gestión del color preferida por los diseñadores freelance, pequeñasempresas de diseño y de impresión. Con Eye-One Design puede crear perfiles de color para pantallas y para impresorasRGB y CMYK de una manera rápida y fácil. Además, el software Eye-One Share le permite medir y compartir coloresplanos y PANTONE®. Si está buscando un sistema que mejore los resultados cromáticos de su impresora de escritorio,Eye‑One Design es lo que necesita. Si el color constituye una cuestión fundamental como, por ejemplo, en pruebasavanzadas o en el tratamiento digital de fotografías, actualice el módulo de impresión para poder sacar provecho dela totalidad de las prestaciones del gráfico de prueba tanto en RGB como en CMYK.

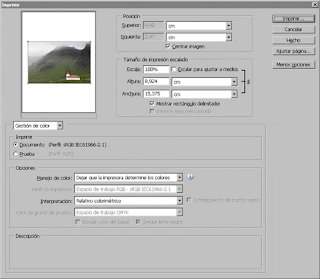 Si has usado versiones anteriores de Photoshop, inmediatamente te darás cuenta de que ahora hay muchas más opciones. También verás que las preferencias de "Gestión de color" son las que se presentan por omisión. En cualquier caso, para simplificar las cosas. me centraré sólo en las opciones que aparecen en las zonas "Imprimir" y "Opciones" en el cuadro de diálogo "Imprimir con vista" para que puedas entenderlas y porqué algunas combinaciones funcionan y otras, no:
Si has usado versiones anteriores de Photoshop, inmediatamente te darás cuenta de que ahora hay muchas más opciones. También verás que las preferencias de "Gestión de color" son las que se presentan por omisión. En cualquier caso, para simplificar las cosas. me centraré sólo en las opciones que aparecen en las zonas "Imprimir" y "Opciones" en el cuadro de diálogo "Imprimir con vista" para que puedas entenderlas y porqué algunas combinaciones funcionan y otras, no: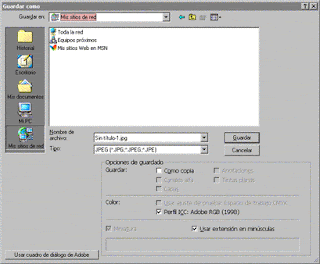 Las otras opciones de guardado presentes en el cuadro de diálogo están asociadas con las Capas, Canales alfa, anotaciones, tintas planas (o sea: colores directos), etc... La opción "Guardar como copia" se activa sola en cuanto se desactiva la opción "Capas" en un archivo no acoplado (unflattened). Eso ahorra bastantre trabajo rutinario.
Las otras opciones de guardado presentes en el cuadro de diálogo están asociadas con las Capas, Canales alfa, anotaciones, tintas planas (o sea: colores directos), etc... La opción "Guardar como copia" se activa sola en cuanto se desactiva la opción "Capas" en un archivo no acoplado (unflattened). Eso ahorra bastantre trabajo rutinario. 
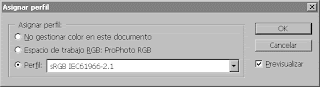
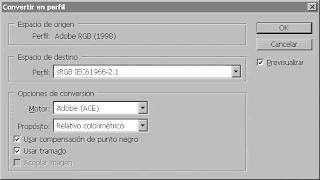

 Esta opción hace que los tonos neutros más oscuros de la imagen se traduzcan en los tonos neutros más oscuros del espacio de color de destino (o sea: Los negros de la imagen se remapean a los negros del nuevo espacio de color). Conviene dejar esta casilla marcada. En la mayoría de los casos tenerla activada o desactivada no producirá grandes diferencias, pero no son raras las imágenes para las que el resultado de desactivarla será penoso. Así que mejor tener cuidado con esta opción.
Esta opción hace que los tonos neutros más oscuros de la imagen se traduzcan en los tonos neutros más oscuros del espacio de color de destino (o sea: Los negros de la imagen se remapean a los negros del nuevo espacio de color). Conviene dejar esta casilla marcada. En la mayoría de los casos tenerla activada o desactivada no producirá grandes diferencias, pero no son raras las imágenes para las que el resultado de desactivarla será penoso. Así que mejor tener cuidado con esta opción. 







